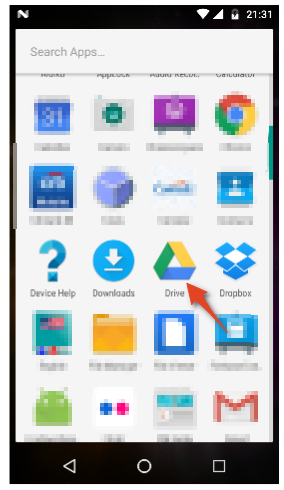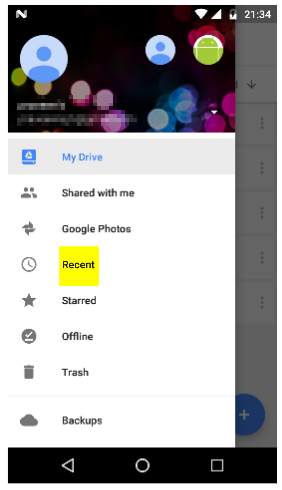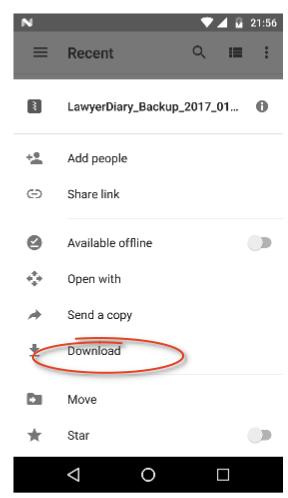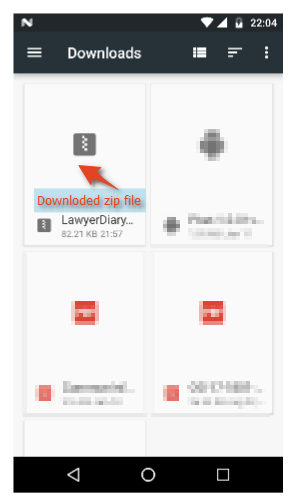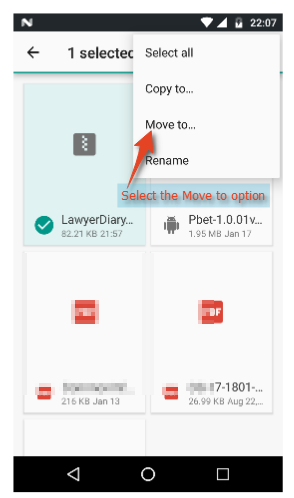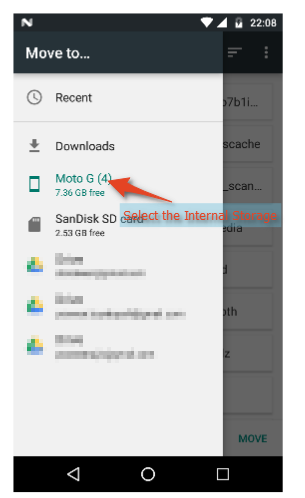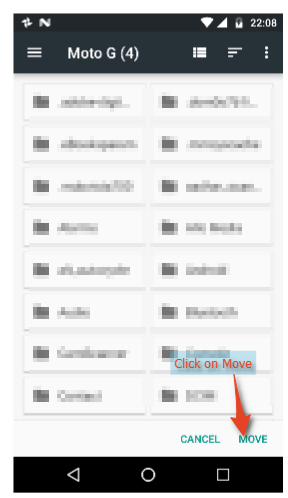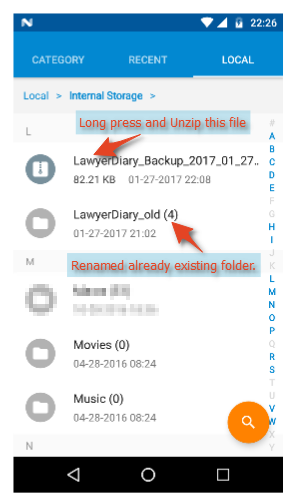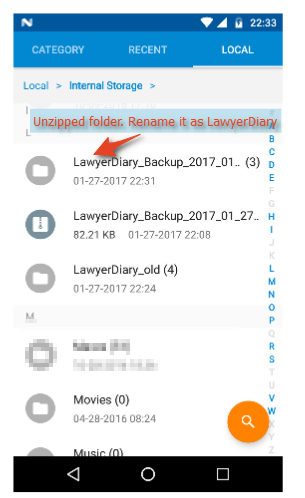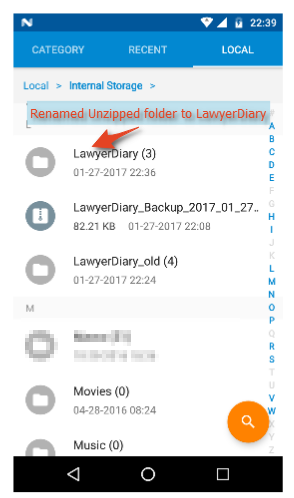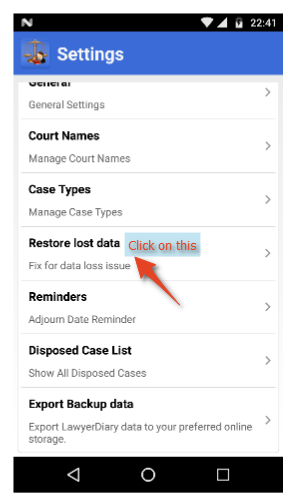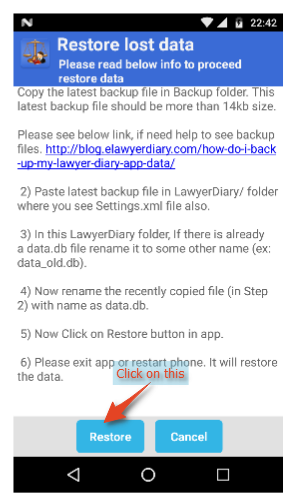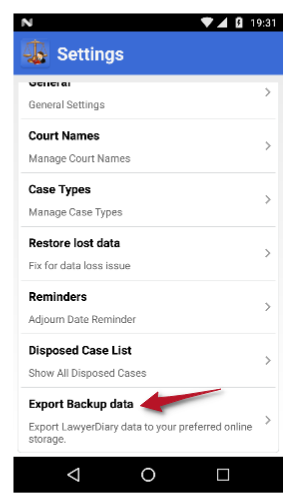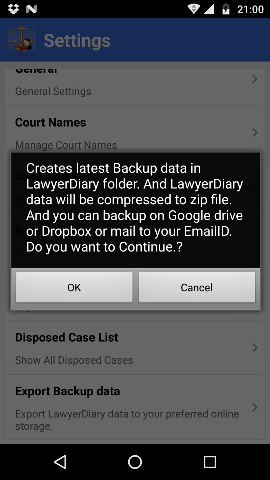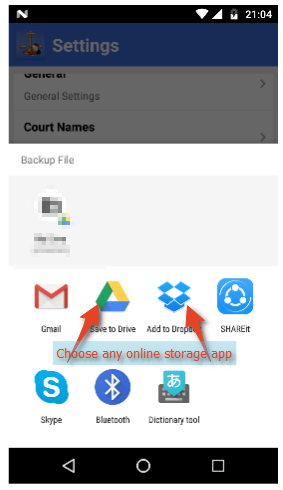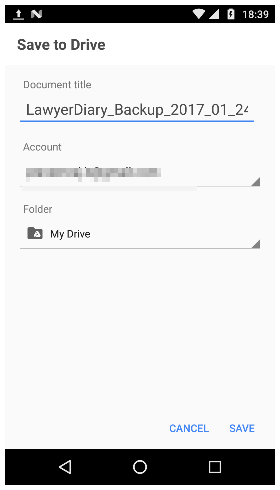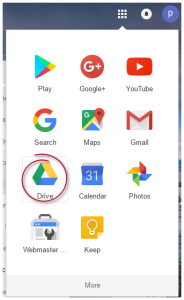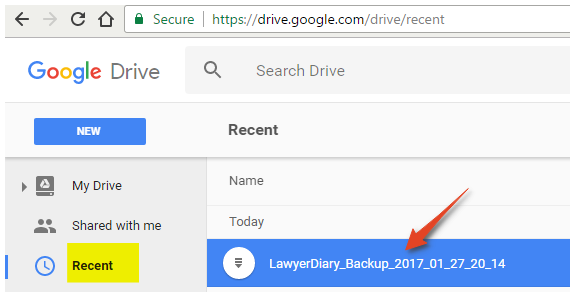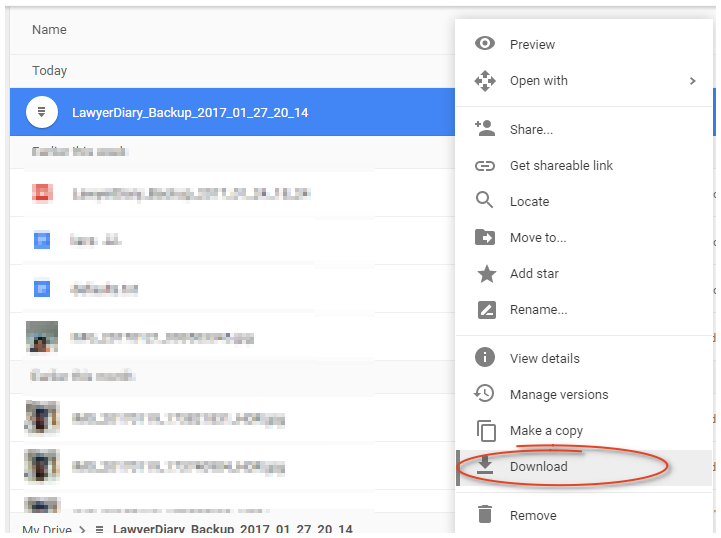In the LawyerDiary app, by default app pre-loads Krishna District, Andhra Pradesh Courts data. Just to give example of courts data that you can add in app.
In the latest version release 1.0.30v or above. App will have option to Turn On/Off to Hide/Show default Courts data.
To show default Courts, InLawyerDiary app, Goto Settings -> Click on General Settings. You can simply turn on this option as shown below
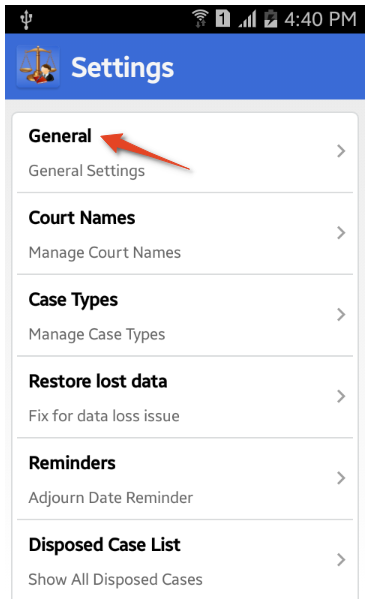
You will see Show Default Courts data -> Off/On switch
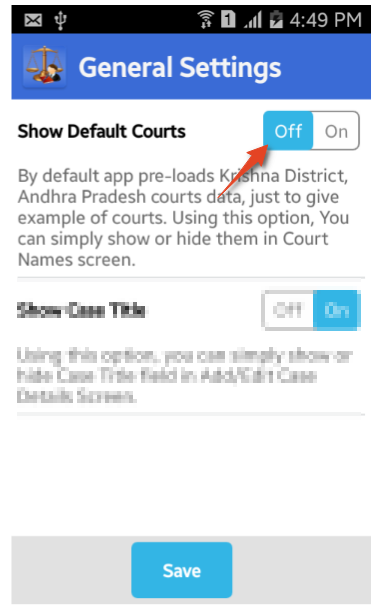
Just click on Off/ On switch, to make it On. And then Click Save at the bottom.
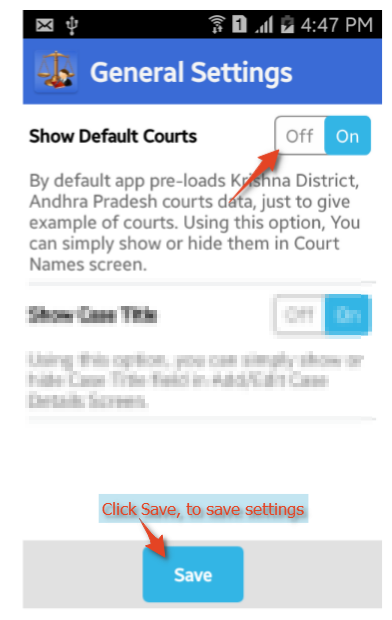
That’s it. Now app will show default Courts data.
You may turn it Off and Click Save button, to hide default Courts data.
Note: In the latest app version 1.0.30v and above, by default this Setting is Off. So if any app user using default Courts data, may need to turn On this option to see default courts. Or else simply add your Courts data.
Hope it helps somebody.
Please comment if you have any questions on app.